Quick Start Guide
Installing Blink Shell
-
Start a Free Trial of Blink+Build or buy Blink+, the Shell of choice for developers, depending on your needs.
Navigating Blink Shell
Welcome! You can now start using Blink. Here is a quick tour:
- Using Blink Shell is similar to most other terminals - you simply type commands and hit the
RETURNkey. - Navigate command history with the
upanddownarrow keys. - Type
helpto get a quick list of available commands and features.
Gestures
Touchscreen gestures:
-
To create a new shell, tap the screen with two fingers ✌️.
-
To switch between active shells, swipe side to side ⬅️👆➡️.
-
To adjust size of current terminal, pinch the screen 👌.
-
To start selection mode, Tap and drag 👆🔘🔼.
You can drag selections to other apps, or from other apps into Blink. It will be pasted where the cursor is located.
-
To show the Context bar, tap the iOS Home Bar twice or press
CMD ⌘twice. In the bar you can: Create or Close a tab, access Snips, and toggle Lock and Geo.Change the Context Bar appearance in the
…menu.
Keyboard shortcuts
If you have a keyboard connected, press and hold CMD ⌘ key to see available shortcuts.
SMART KEYS
Smart Keys provide special keys to use in your terminal session. Smart Keys are only visible when using the on screen keyboard, and hidden when using an external keyboard.
- Modifiers (i.e.
CTRL^,ALT⌥, andESC⎋) for key combinations likeCTRL+C. - Arrow keys.
- Function and Alternate Cursor keys like Home, End, Page Down and Page Up when pressing
CMD⌘. - Scrollable area in the center with more keys
- Hold a modifier to chain multiple combinations, useful in applications like Emacs where you use chains like
C-x,C-c.
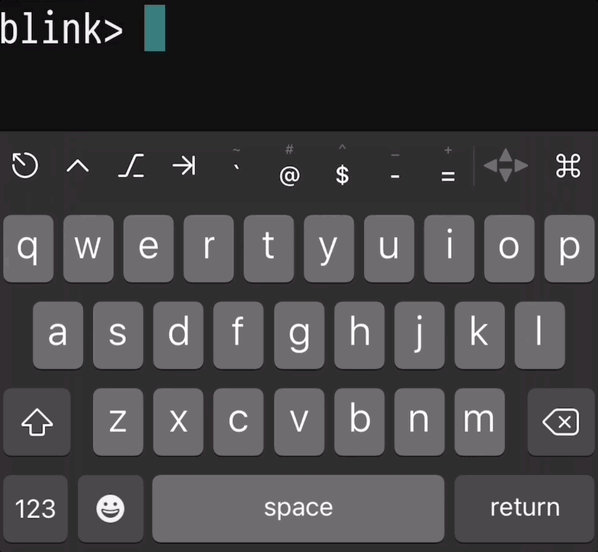
Configuration
To access the Settings menu type config in the shell or press CMD ⌘ and , together:
- Hosts: create hosts that can be accessed with only the hostname. Read more.
- Keys: Create SSH key pairs for a more secure, password-less access to your servers. Read more.
- Appearance: Style your terminal with themes and fonts.
- Keyboard: add shortcuts, modifier keys and custom key presses. Read more.
- Get in contact with us through the Support or Feedback options.
Connecting to a Server or Computer using Blink
Mosh
-
Make sure you have mosh installed in your desired destination.
-
In Blink type
mosh [user@]hostname. For example :mosh irwin@irwinvb.Or use the IP Address. For example:
mosh irwin@100.10.222.33.
SSH
-
Make sure you have ssh set up on your desired destination.
-
In Blink type
ssh [user@]hostname. For example :ssh irwin@irwinvb.Or use the IP Address. For example:
ssh irwin@100.10.222.33. -
Follow Blink instructions for password, accepting the remote host key, etc.
Support and Community
We sincerely appreciate your support and use of Blink. You can contact us via email but ideally it is best to file issues on our GitHub Discussions so that all of the community is aware of the issue. Not only does it help make Blink better but another user may help you solve your issue.
VERY IMPORTANT: Reporting a problem in your review in the App Store will not help us solve issues that you might be experiencing. Please make sure to contact us too!
When a crash occurs in the application we receive a crash report. When this happens, please email us or open a GitHub Issue.
Do you have an idea for a feature? Join our community on GitHub Discussions to send us your suggestions!
